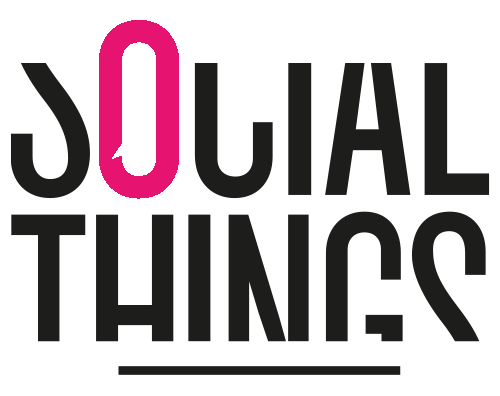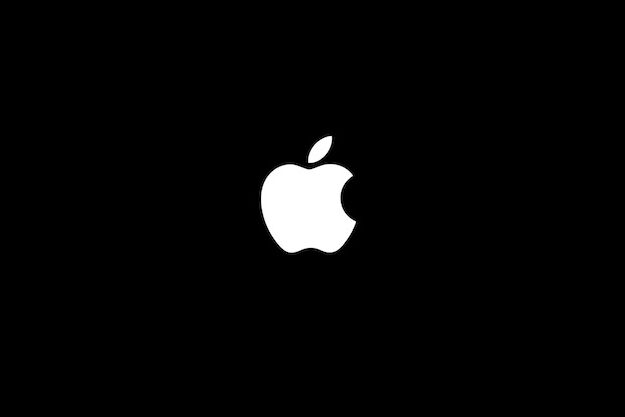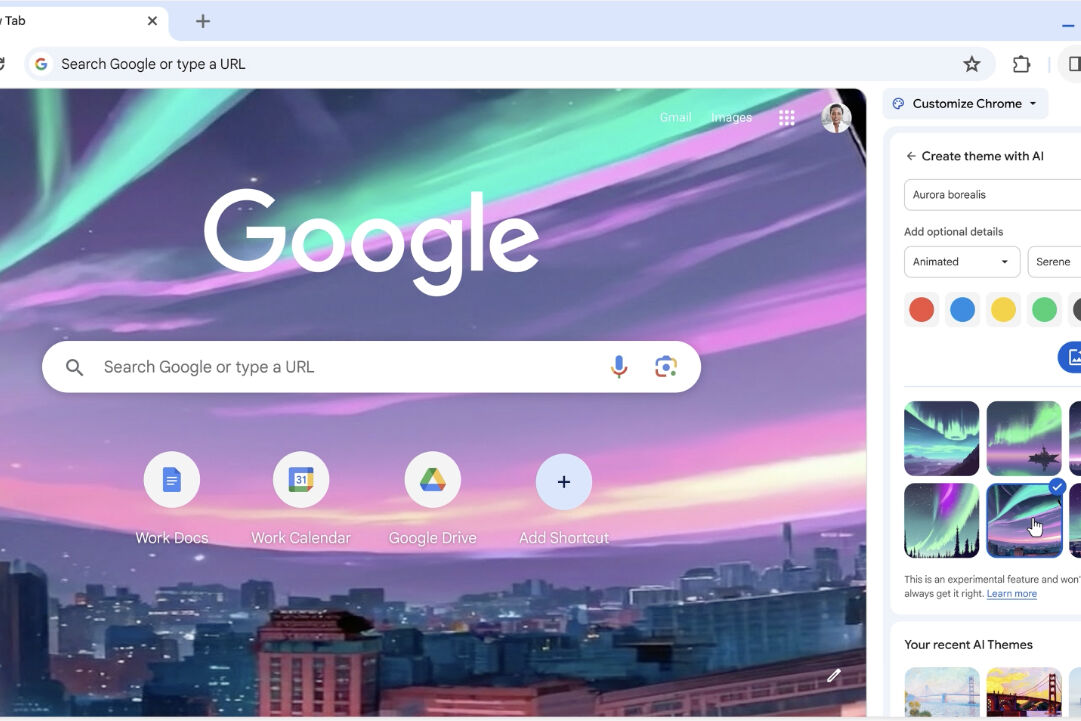Microsoft Teams hat eine neue Funktion namens “Green Screen”, die es den Benutzern ermöglicht, eine virtuelle Hintergrundumgebung für ihre Videokonferenzen einzurichten.
Diese Funktion ermöglicht es den Benutzern, den Hintergrund ihres Videos in Echtzeit zu ändern, ohne einen physischen Hintergrund verwenden zu müssen. Wenn Sie also ein wichtiges Meeting haben, aber keine geeignete Umgebung zur Verfügung haben, können Sie einfach einen virtuellen Hintergrund hinzufügen.
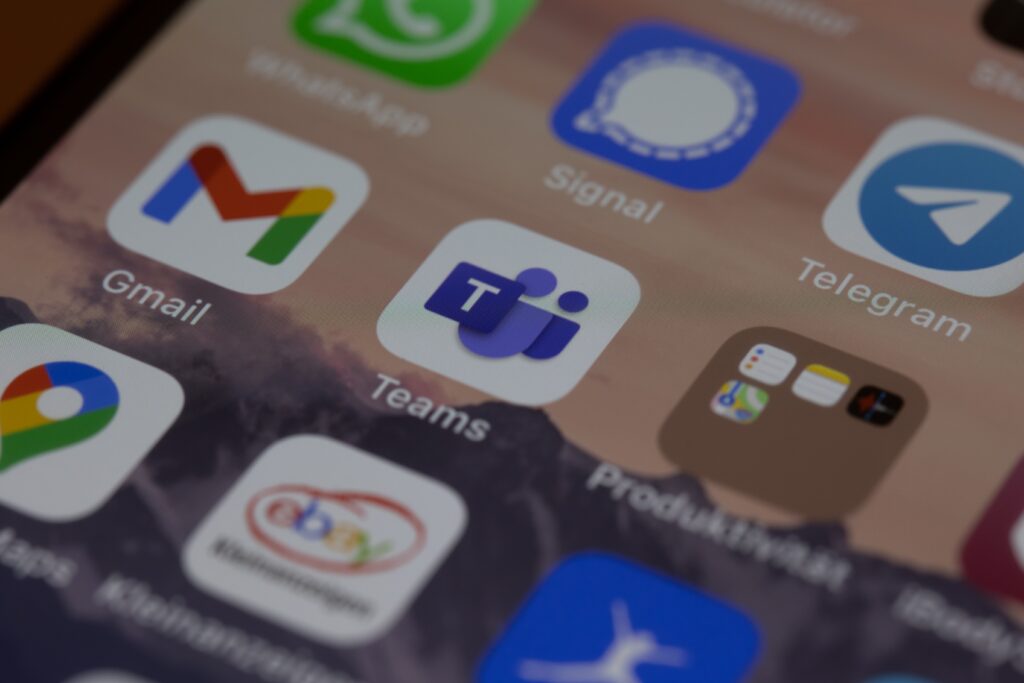
Das Problem mit vielen virtuellen Hintergründen ist jedoch, dass sie die Qualität des Videos beeinträchtigen und das Gesicht des Benutzers verzerrt erscheinen lassen. Mit dem Green Screen in Microsoft Teams ist dies nicht mehr der Fall. Diese Funktion wurde speziell entwickelt, um sicherzustellen, dass der virtuelle Hintergrund natürlicher und realistischer aussieht und das Gesicht des Benutzers schärfer dargestellt wird.
Um den Green Screen in Microsoft Teams nutzen zu können, müssen die Benutzer zunächst sicherstellen, dass die Wand hinter ihnen eine einheitliche Farbe hat und dass ihre Kleidung und die Gegenstände, die sie auf der Kamera zeigen möchten, nicht die gleiche Farbe wie die Wand haben. Wenn diese Voraussetzungen erfüllt sind, kann der Benutzer den grünen Bildschirm in den Hintergrundeinstellungen aktivieren und die Farbe der Wand hinter sich anpassen.
Aber es ist wichtig zu wissen, dass nicht alle Benutzer auf den Green Screen in Microsoft Teams zugreifen können. Um diese Funktion nutzen zu können, müssen Sie Mitglied der Teams Public Preview sein und über ein Windows- oder macOS-Gerät mit einem Intel- oder AMD-Chip verfügen. Mac M1/M2 wird nicht unterstützt.
So nutzt ihr die neue Teams-Funktion:
1. Startet Microsoft Teams auf Ihrem Windows- oder macOS-Computer.
2. Tretet Sie einem Meeting bei.
3. Klickt in der Symbolleiste oben auf das Symbol “Mehr”.
4. Wählt aus dem Dropdown-Menü “Videoeffekte” aus.
5. Klickt unter “Hintergründe” auf den Effekt Ihrer Wahl.
6. Wählt die Schaltfläche “Anwenden”.
7. Öffnet die Einstellungen für den “green Screen” unter Hintergründe.
8. Klickt den Button neben “Green Screen”.
9. Klickt im Vorschaufenster auf die Farbe neben der Frage “Welche Farbe hat Ihr Hintergrund?”.
10. Wählt die richtige Farbe für die Wand hinter euch.
11. Schließt das Fenster und kehrt zu eurem Meetin zurück.
12. Fertig!